iPhoneでの動画編集はアプリが重要!選び方&おすすめ5選を紹介
- 動画作成
- #動画マニュアル
- #動画作成アプリ

iPhone用の動画編集アプリはいろいろな種類があり、備わっている機能や操作性など好みに合わせて選べます。
とはいえ、「アプリが多すぎて選べない」「おすすめのアプリが知りたい」といったこともあると思います。そこでこの記事では、iPhone用動画編集アプリの選び方やおすすめアプリなどをご紹介いたします。
基本的な動画編集方法もお伝えしますので、「iPhoneで動画を作りたい」と考えている人のお役に立てば幸いです。
iPhoneで使える動画編集アプリの選び方

iPhoneで使える動画編集アプリはどのようなものを選べばいいのでしょうか?ここでは、iPhoneで使える動画編集アプリの選び方を、ご紹介いたします。
- スマホ画面でも見やすく操作しやすいか
- 使える素材は豊富か
- アプリのロゴは入らないか
- 便利な編集機能はあるか
スマホ画面でも見やすく操作しやすいか
スマホの小さな画面でも見やすい編集画面は、アプリを選ぶ上で重要なポイントです。編集画面が見にくいと作業しづらく効率が落ちてしまいます。
iPadならスマホより画面が大きく、Apple Pencilなども使って編集しやすいです。しかし、iPhoneは画面が小さい分画面が見にくくなります。画面拡大しながら編集もできますが、いちいち拡大しながら編集するのは手間がかかり、作業効率が落ちるのでおすすめできません。
iPhoneでも使いやすい動画編集アプリは、操作ボタンがシンプルで大きく見やすい、どこでどんな操作ができるか一目で分かりやすいなど、直感的に操作できるものを選びましょう。
使える素材は豊富か
音楽や画像など素材の種類が多いと、バラエティに富んだ動画を作れます。素材とは以下のようなものです。
- 効果音・BGM
- エフェクト
- フォント
- 顔文字・スタンプ
音楽は著作権フリーのものがアプリで用意されていると、自分で探す手間が省け、編集の作業時間も少なくなります。著作権フリーは有料アプリに多い傾向です。
また、単に素材の種類や数が多いだけでなく、作りたい動画の雰囲気に合った素材が豊富にあると、動画に活かしやすくおすすめです。
アプリのロゴは入らないか
動画編集アプリによっては、広告としてアプリのロゴが入ってしまうことがあります。ロゴが入るなどの機能制限があると、自由度が狭まり動画が作りづらくなります。
特に企業で使う動画の場合、アプリのロゴが入ると紛らわしい、また、そもそも映像の邪魔になる場合もあります。有料アプリなら機能制限がなくなるアプリも多いので、有料アプリを選ぶことを検討しましょう。
便利な編集機能はあるか
動画編集は思っている以上に時間がかかります。作業時間短縮のために自動で編集してくれる機能があると便利です。自動で編集する機能には、以下のようなものがあります。
- 自動音声認識(映像の音声から字幕を自動生成)
- 自動多言語翻訳(日本語から多言語に自動翻訳)
- テキスト読み上げ(入力したテキストを音声に自動変換)
便利な編集機能は特に企業で必要です。企業では限られた人数とリソースで作業するため、編集の自動化をして業務効率をあげる必要があります。
それでは、ここまで紹介したアプリの選び方をもとに、iPhone用の動画編集アプリを見ていきましょう。
iPhone専用の動画編集アプリおすすめ5選
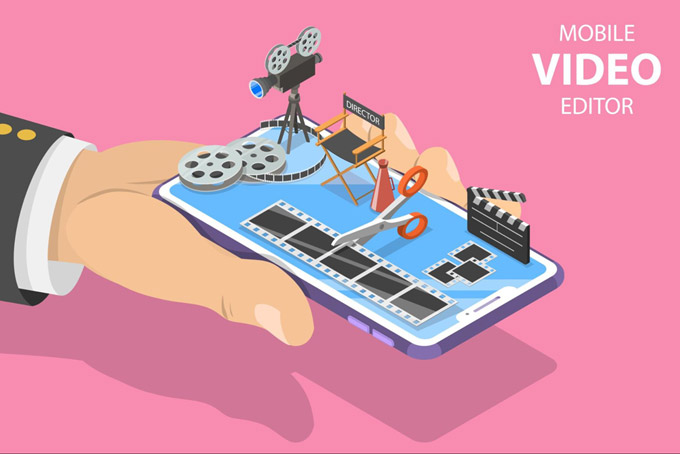
ここでは、次の5つのiPhone用動画編集アプリを紹介します。
| アプリ名 | 特徴 | 料金体系 |
|---|---|---|
| Photron-Mobile Video Creator | 多機能かつ操作性の良い業務利用向けアプリ | 有料 (無料トライアル1ヶ月あり) |
| clips | 表現豊かな動画を作成・共有できるアプリ | 無料 |
| Enlight Videoleap | プロの映像クリエーターからアマチュアまで十分に使えるアプリ | 無料 (一部有料) |
| iMovie | iPhoneにもとから入っているアプリ | 無料 |
| Splice | 豊富な機能を使ってクリエイティブな動画を作れるアプリ | 無料 (一部有料) |
iPhoneで使える動画編集アプリの機能や、どのような人におすすめかをご紹介します。
1.Photron-Mobile Video Creator(MVC、フォトロンモバイルビデオクリエイター)
| 機能 | ・ピクチャインピクチャ・自動音声認識、テキスト読み上げ ・多言語自動翻訳(100ヶ国語以上) ・フリーズ、再生スピード編集、モザイクトラッキング など |
| 料金体系 | 有料(無料トライアル1ヶ月あり) |
| おすすめの人 | ・法人、ビジネスで動画編集アプリを使いたい人 ・業務利用の動画を簡単に作成したい人 |
Photron-Mobile Video Creator(MVC、フォトロンモバイルビデオクリエイター)は、シンプルな操作で業務品質の動画が作れる、法人向けの動画編集アプリです。
このアプリは、感覚的な操作でカットやテロップ挿入など編集を進めることができます。そのため、製造現場の作業員や公的機関の事務員などまったく編集経験のない人でも、スムーズに動画を作成できています。
有料版のみですが、1ヶ月の無料トライアルを実施中です。一度試してから本格導入するか検討できるため、ご興味がある場合は以下より詳細をご覧いただけます。
2.clips(クリップス)
| 機能 | ・複数動画編集・カメラエフェクト・アニメーション ・ライブタイトルキャプションの読み上げ時に自動的に生成 ・絵文字・ステッカー |
| 料金体系 | 無料 |
| おすすめの人 | ・アーティスティックな動画を作りたい人・講師や教員など教育現場で働く人 |
クリエイティブな動画を家族や友人、学校の人など、さまざまな人と共有できるアプリです。AR空間を利用した動画撮影や、映像にアニメーションを加えるなど遊び心のある動画を作成できます。
また、学校の課題として動画を利用する際に便利な機能があります。講師や教員がクラスルームアプリとスクールワークアプリでClipsの課題を割り当て、完成した動画をClipsから直接提出できる機能です。このように、動画を共有するのに重点を置いたアプリとなっています。
3.Enlight Videoleap(エンライトビデオリープ)
| 機能 | ・キーフレームアニメーション ・グリーンバック・クロマキー合成 ・スペシャルエフェクト ・トリミング、分割、複製、反転、ミラーリング、変形など |
| 料金体系 | 無料・有料 |
| おすすめの人 | ・アーティスティックな動画を作りたい人・YouTubeやTiktokで投稿している人 |
YouTubeやTiktokなど、映像クリエイターとして動画を作りたい人におすすめの動画編集アプリです。Enlight Videoleapはパワフルで高性能な編集機能から、クリップの切り取りや組み合わせなどのシンプルな機能を直感的に操作できます。
クリエイティブな映像作品を作るのには向いていますが、会社で使用する研修動画などかっちりした動画では編集機能をもてあますかもしれません。
4.iMovie(アイムービー)
| 機能 | ・トランジション ・エフェクト ・書き出した動画をDVD化 ・自動保存 ・アニメーションファイル形式の変更、画像・音声のみ書き出しなど |
| 料金体系 | 無料 |
| おすすめの人 | ・無料でクオリティの高い動画を作成したい人 ・Appleユーザー |
iPhoneにもとから入っている動画作成アプリです。基本的な動画編集は一通りできます。元からiPhoneに入っているアプリならではの機能として、iOSにあるスマートサウンドトラックと連携して簡単に音楽をつくれます。
基本的な機能のみなので凝った編集はできませんが、4Kビデオに対応しているため映画のような高画質の動画を作れます。
5.Splice(スプライス)
| 機能 | ・再生スピードを調整 ・トランジションスタイル ・クロマキー ・写真やビデオを重ね合わせ、マスク適用 ・タイトルスライド、テキストオーバーレイ、カスタムアウトロなど |
| 料金体系 | 無料・有料 |
| おすすめの人 | ・SNSに動画を共有したい人 ・初心者でもクオリティの高い動画を作りたい人 |
シンプルながらプロ並みの編集ができるアプリです。タップするだけでトリミングやスローモーションエフェクトを追加し、凝った動画を比較的簡単に作成できます。YouTube・Instagram・Facebookなどに直接共有できるので、SNSに動画をアップする人におすすめです。
ただし、無料版だと書き出しが1回きりとなるので、何度も動画編集したい場合は有料版にする必要があります。
ここまでおすすめのiPhone用動画編集アプリを紹介しました。各アプリで特徴はさまざまですが、編集の基本的な流れは変わりません。続いてはiPhoneで動画編集をする流れを見ていきましょう。
iPhoneで動画編集をする流れ

ここでは、撮影を終えた状態からiPhoneで動画編集をする基本的な流れを紹介します。
- 撮影した動画をカットする
- テロップや字幕などの文字を入れる
- エフェクトやBGMを加える
1.撮影した動画をカットする
まずは撮影した動画のカット(トリミング)からです。NGシーンや冗長になっている部分など、不要な個所をカットします。
ただし、いきなりカットする前に、一度撮影したフル動画を見てどのように写っているのか確認しましょう。この時点で「どこをカットしていいか」を大体の目安をつけておきます。最初に確認しないと、カットした後で撮影した動画と動画の繋ぎ目が不自然になるのに気が付かないからです。
撮影した動画が軽くアプリ容量に余裕がある場合は、すべてを一気にカットせず、結合する直前で動画の繋ぎ目を確認しながらカットします。撮影した動画が重い場合は、それぞれの動画をカットした後に結合します。このときもカットには細心の注意を払い、撮影した動画の繋ぎ目が不自然にならないように意識しましょう。
なお、撮影した動画が多くある場合にはファイル名も「〇〇_01」「〇〇_02」というように連番にすると作業がしやすくなります。
2.テロップや字幕などの文字を入れる
文章で説明したい部分、補足情報を入れたい部分などにテロップや字幕を入れます。
1シーンにテロップや字幕が多すぎると肝心の映像に目がいかなくなる可能性があるので、適度に文字を入れるよう意識しましょう。また、テロップの表示時間が短いと読み切れないため、最後まで読み切れるか映像を確認しながら設定します。
テロップが背景と馴染んでしまい読みづらくなる場合には、テロップに縁取りをかけます。あまりはっきり縁取りすると悪目立ちし、文字自体や動画に目が行かなくなるので、縁取りは自然な感じに微調整しつつ入れましょう。
また、テロップの場所はシーンごとにあまり変更しないのがおすすめ。なぜなら場面場面でテロップの位置が変わってしまうと、目がテロップに追いついて行かないからです。
3.エフェクトやBGMを加える
最後は、映像にあわせてエフェクトやBGMを加えると動画にメリハリを付けやすくなります。
エフェクトや BGM を加える際は、動画を完成させてから通しで確認し、どこにエフェクトやBGM を加えるか検討します。エフェクトやBGM単体で「これを使いたい」と思うものが出てきますが、実際に動画に加えたときに「どのような印象を受けるか」「どのような効果が現れるのか」など動画との相性をしっかり考えてから入れましょう。
なお、撮影した動画と動画の繋ぎ目には、ホワイトアウトなど一瞬白くなるようなエフェクトをかけ、繋ぎ目を自然な感じにするとクオリティの高い動画に仕上がります。
このような流れでiPhoneの動画編集ができます。基本的な編集はiPhoneの写真アプリやiMovieでも可能ですが、求める動画のクオリティによっては有料アプリの方が使いやすくおすすめです。どのような点で有料アプリが優れているのでしょうか。
iPhone付属の写真アプリやiMovieで物足りなければ、有料アプリがおすすめ
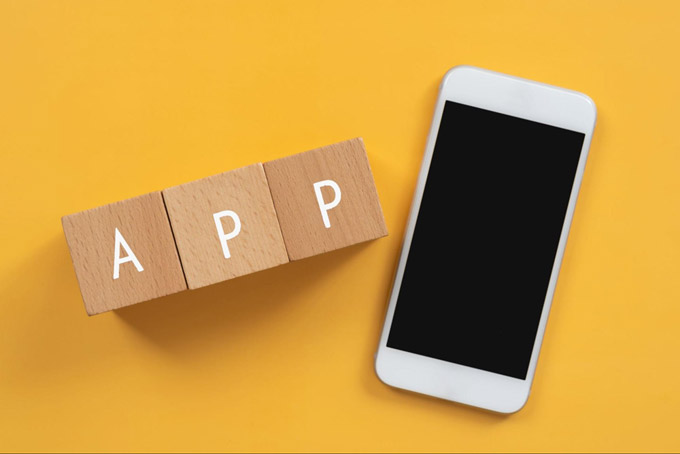
iPhoneに元から入っている写真アプリやiMovieだと基本的な機能しかないので、簡単な動画しか作れずに作業効率も落ちることがあります。
例えばiMovieでは、テロップを決まった位置でしか入れられなかったり、フォントの種類が少なかったりします。その結果、「テロップがずっと見づらい位置にある」「強調したい説明が目立たず内容が分かりづらくなる」といった恐れもあります。
iPhoneで本格的な動画編集をするなら、有料アプリが機能豊富で扱いやすいです。とはいえ、いきなりお金を払うのは心配だと思うので、まずは無料トライアルから試してみることをおすすめします。
その点、Photron-Mobile Video Creator(MVC、フォトロンモバイルビデオクリエイター)は現在1ヶ月の無料トライアルを実施中です。
まとめ:iPhoneで動画編集をしてみよう
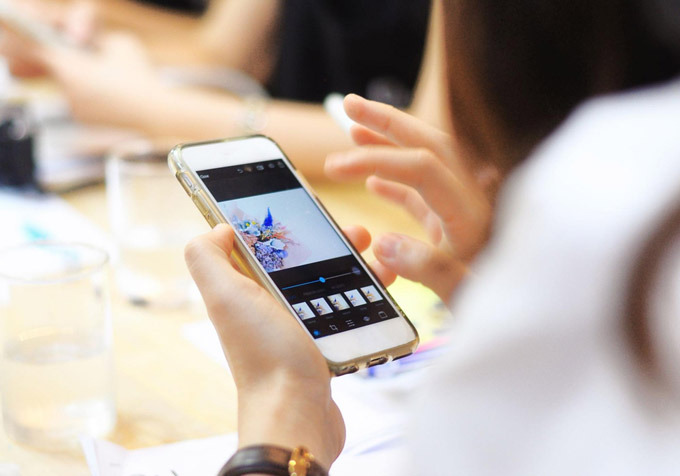
iPhoneでの動画編集は画面が小さい分、他のデバイスと気をつけるポイントが違ってきます。iPhoneで使える動画編集アプリの選び方は以下の通りです。
- スマホ画面でも見やすく操作しやすいか
- 使える素材は豊富か
- アプリのロゴは入らないか
- 便利な編集機能はあるか
ビジネス利用など動画編集アプリをある程度の頻度で使うようなら、有料でも便利な機能がついたアプリを使う方が作業効率も上がります。
Photron-Mobile Video Creator(MVC、フォトロンモバイルビデオクリエイター)は、現在1ヶ月の無料トライアルキャンペーン中です。有料アプリならではの機能をしっかりと堪能できます。
画像・映像のことなら
フォトロンにお任せください
お問い合わせは
こちらから
株式会社フォトロンに関する
お問い合わせはこちらから
資料を
ダウンロード
フォトロンおよびグループ企業の
会社紹介資料をダウンロードできます



