iPhoneで動画をつなげる方法を解説【初心者でも簡単!】
- 動画作成
- #動画マニュアル
- #動画作成アプリ

iPhoneで動画をつなげるアプリは、「写真」アプリと「iMovie」が一番よく知られています。両方ともApple純正のアプリだということと、特に写真は日頃から使う機会も多いためです。
この記事では、写真アプリとiMovieでできることと、できないことを把握し、両者の特性を生かした動画のつなげ方をご紹介します。また、法人で使う動画をつなげるアプリに必要な機能もお伝えします。
iPhoneで動画をつなげるならまずはこの2つの方法

iPhoneで動画をつなげるには、まずは、写真アプリとiMovieを使った2つの方法がいいでしょう。どちらもApple純正のアプリですぐに使えるからです。
ここでは、写真アプリとiMovieでできることと、できないことをご紹介します。
- 写真アプリ
- iMovie
写真アプリ
「写真」アプリは、iPhoneに最初からインストールされている完全無料のアプリです、写真や動画の保存・編集で使われています。
| できること |
| ○ 動画をつなげること |
| ○ 動画の自動作成 |
| ○ 動画の追加・削除(制限あり) |
| ○ 音楽やタイトルを入れる |
| できないこと |
| × 動画をつなげた後に動画の順番を変える |
| × 動画をつなげた後のカットやトリミング |
| × 音声認識による字幕挿入 |
| × 自動翻訳 など |
iMovie
iPhone純正の完全無料の動画編集アプリです。そのため、気軽に使いやすく、動画編集を始めたばかりの初心者にも多く利用されています。
| できること |
| ○ 動画をつなげること |
| ○ 動画のカットやトリミング |
| ○ 音楽やタイトルを入れる |
| ○ つないだ動画の順番を変える |
| できないこと |
| × 音声認識による字幕挿入 |
| × 自動翻訳 など |
写真アプリとiMovieを使った動画のつなげ方
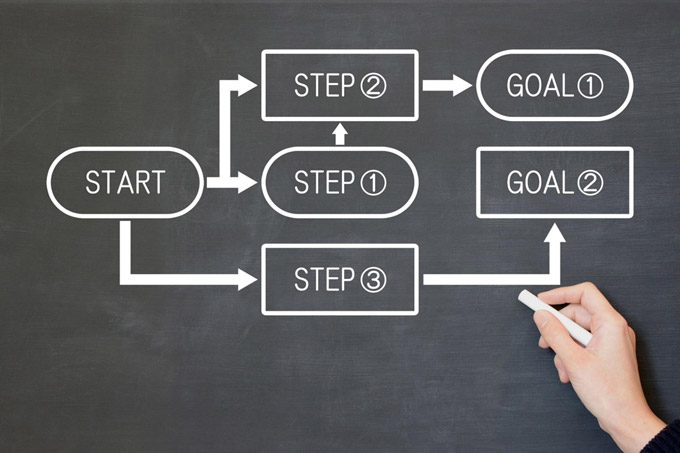
ここでは、写真アプリとiMovieを使った動画のつなげ方をご紹介します。動画編集を初めて行う方でも順を追っていけば、迷うことはありません。
写真アプリ
写真で動画をつなげる場合、メモリービデオ機能を使用し、つなげたい動画や画像を6枚選びます。つなげたい動画や画像が5枚以下の場合は、スライドショーとして動画を連続で見られますが、保存はできません。
- Phoneホーム画面から「写真」アプリを起動する
- 動画にしたい素材を選択する
- 左下に表示されている「ライブラリ」をタップする
- 右上に表示されている「選択」をタップする
- つなげたい動画を6本選択する>選択された動画にチェックマークが入る
- 左下に表示されている「四角に上矢印」がついているアイコンをタップする
- 下部に表示されている「アルバムに追加」をタップする
- 「新規アルバム」を選択する
- アルバムの名前をつけて保存をする
- 下部の左から3番目に表示されているアルバムをタップする>アルバムの一覧が表示される
- 先ほど6本につなげた動画を選択する
- 右上に表示されている「・・・」をタップする「メモリービデオを再生」をタップする
- 動画再生中に画面をタップする>上下にアイコンが表示される
- 上部に表示されている「四角に上矢印」がついているアイコンをタップする(左下の「キラキラ音符」アイコンをタップするとコントラストと音楽の変更が可能)
- 下部に表示されている「ビデオを保存」をタップする
iMovie
iMovieを使った動画のつなげ方は、次の通りです。
- 新しいプロジェクトを作成する
- iMovieを起動>新規プロジェクト「ムービー」をタップする
- 「ムービー」が表示されない場合は「新規プロジェクトを開始する」をタップ又は上にスライドさせる
- 動画を選択し動画を作成する
※モーメントにつなげたい動画がない場合、左上の「メディア」>ビデオ>すべての順にクリックする- つなげたい動画をクリックする>チェックマークをクリックする>これで動画が選択となる(選択されると動画の下部にオレンジ色のラインが表示される)
- つなげたい動画を全て選ぶ>下部の「ムービー作成」をクリック
※動画で使用したい素材を再生する順番にタップし選択する - 全て選択し終わったら「ムービーを作成」をタップする>左上に表示されている完了をタップする
※対象の動画をタップして選択すると下部に文字やエフェクトが入れられます。
- 動画を並び替える場合
- 移動させたい動画をタップする
- 黄色い枠が表示される
- 黄色い枠のついた動画を長押しし、移動させたい場所へ持っていく
- 動画を追加する場合
- 左にある「+」をタップして、「ビデオと写真」から動画・写真の一覧を表示する
- 追加したい場所の一つ前の動画をタップ>黄色い枠が表示される
- 動画・写真の一覧から追加したい動画を選択>「+」をタップする
- 動画を削除する場合
- 削除したい動画をタップ>黄色い枠が表示される
- 右下にある「削除」をタップする
- 削除を取り消す場合は「戻る」ボタンをタップする
写真アプリとiMovieの使い分け

写真アプリは素早く動画をつなげられるのが、一番の特徴です。できることは限られていますが、その分操作が簡単で、本格的な動画アプリが必要か悩んでいる方や初心者に向いています。
iMovieは動画と動画または画像をつなぐ、つないだ後カットや順番が入れ替えられます。エフェクトもかけられるので、写真アプリでは物足りない方におすすめです。
ただ、どちらも、基本的なことしかできません。表現の幅も狭く効率化もできないので、法人で使うには難しいでしょう。
法人に必要な動画をつなげるアプリの機能

iPhoneに元から入っている写真アプリやiMovieだと基本的な機能しかないので、簡単な動画しか作れない上に、作業に時間がかかり効率が落ちてしまいます。
例えばiMovieでは文章の改行、文字や行の間隔調整、セル内の揃え(左、中央、右)といった微妙な調整ができません。
法人で使うなら、以下の機能もあるアプリがおすすめです。
- 音声認識によるテロップ挿入
- テキストの読み上げ
- 自動多言語翻訳
- ドキュメント出力
音声認識によるテロップ挿入
音声認識は動画内の音声を自動で認識し、テロップを自動で生成してくれる機能です。法人ではマニュアルや仕様書、安全教育などで使用されます。音声だけよりも文字もあった方ががわかりやすいですし、作業音が大きく音声が聞こえづらいときのためのもテロップが必要になります。
音声認識がないと、自力で文字起こしをしなければいけません。文字起こしには手間がかかり、作業時間も長くなってしまいます。音声認識で正しい文字に変換されない場合があっても、一から入力するより間違った部分だけを修正する方が早く入力できるでしょう。
テキストの読み上げ
テキスト読み上げは、入力したテキストを自然な音声に変換して読み上げる機能です。法人利用では、動画でマニュアルなどを作成する際、作業をしながらでも確認できるようにナレーションも入れるのがおすすめです。
この機能がないとナレーションを別撮りする必要があります。ナレーションをうまく読み上げられない場合、動画のクオリティが低くなってしまいます。特に法人で使用する場合、聞き取りづらいと、マニュアルや研修動画などの動画を見ても、よく理解できない恐れがあります。
また、ナレーションを入れる時に、静かな環境がないこともあります。職場だと空調の音やドアの開閉音、話し声などが入ってしまいやすく、その度に録音し直すのは手間がかかります。
自分の声を入力するのが恥ずかしかったり、照れくさい方にも、この機能はおすすめです。
自動多言語翻訳
動画全体のテキストを自動で多言語翻訳する機能です。法人で利用する場合、日本語での理解が難しい外国人労働者などにも理解してもらうために多言語翻訳は重要になります。多言語翻訳がないと、日本語から他の言語に翻訳を自力でしなければいけません。その分、作業時間を取るため本来の業務に必要なリソースが減ってしまいます。
さらに、翻訳できる人がいない場合は外注となるので、1文字いくらといった高い費用や時間がかかってしまうでしょう。
ドキュメント出力
ドキュメント出力は、作成した動画ファイルから自動でExcelやHTMLに出力する機能です。動画マニュアルに加えて紙のマニュアルも作りたい場合、両方を作成するのは非常に手間がかかります。
ドキュメント出力機能があれば、動画マニュアルを作った後に、動画から写真とテロップを自動で抽出できるため、紙のマニュアルを制作する時間を大幅に短縮できるでしょう。
法人で使うならPhotron-Mobile Video Creator(MVC、フォトロンモバイルビデオクリエイター)がおすすめ
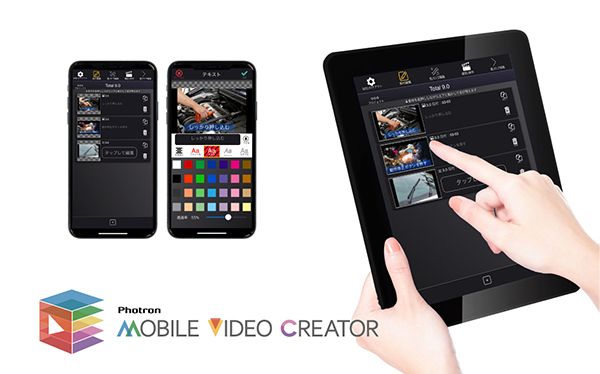
法人で複数の動画や写真をつなげるなら、作業効率化ができるアプリを選ぶのが肝心です。Photron-Mobile Video Creator(MVC、フォトロンモバイルビデオクリエイター)は音声認識によるテロップ作成や日本語のテキストから多言語翻訳など、動画編集が簡単になる便利な機能も充実しています。
Photron-Mobile Video Creator(MVC、フォトロンモバイルビデオクリエイター)の機能一例
・音声認識によるテロップ作成機能
・ナレーション挿入機能(説明音声を後から入れる機能)
・テキスト読み上げ機能(入力したテキストから自然な音声を自動生成する機能)
・フリーズ、再生スピード編集機能(動画を数秒間止める編集や、撮影動画の速度を倍速編集する機能)
・自動翻訳機能(字幕やテロップを日本語⇔多言語に自動翻訳する機能)
・ドキュメント出力機能(Excel・HTML・PDFなどにして紙で出力する機能)
作成した動画を配信したい!動画配信プラットフォームについて知りたい方は、こちらの記事を参考にしてください。
>>動画配信プラットフォームとは?おすすめ13選を比較!目的別の選び方も解説
まとめ

iPhoneで動画をつなげる場合に使用するアプリは「写真」アプリと「iMovie」が有名です。しかし、基本的なことしかできないため、法人で使うには以下の機能があるアプリを使うのがおすすめです。
- 音声認識によるテロップ挿入
- テキストの読み上げ
- 自動多言語翻訳
- ドキュメント出力
便利な機能があるアプリを選んで作業効率化を図りましょう。
画像・映像のことなら
フォトロンにお任せください
お問い合わせは
こちらから
株式会社フォトロンに関する
お問い合わせはこちらから
資料を
ダウンロード
フォトロンおよびグループ企業の
会社紹介資料をダウンロードできます



