iPadを使った動画編集のやり方!iMovieを4ステップで使いこなそう
- 動画作成
- #動画マニュアル
- #動画作成アプリ

動画編集といえばパソコンが主流でしたが、今ではiPhoneやiPadを使用した動画編集も多くなってきています。
iPadはiPhoneより画面が大きく作業しやすいのですが、「iPadの動画編集のやり方が分からない」という人もいるのではないでしょうか。
そこでこの記事では、iPadで無料で使える動画編集アプリ「iMovie」を使用した動画編集のやり方をご紹介します。
なお、iMovieは基本的な編集はできますが、特に法人の場合iMovieの編集機能では不十分な可能性があります。記事の後半でiMovieでできない編集機能について紹介していますので、参考になれば幸いです。
iPad版iMovieの主な動画編集機能

iPad版iMovieは、YouTubeなどの動画投稿サイトにアップするような作品や、結婚式などのイベント動画を編集するのによく使われます。Apple純正の無料アプリなので、iPadやiPhoneで初めて動画編集をする人も気軽に触りやすいです。
iMovieには以下のような動画編集機能があります。
| カット・トリミング | 撮影した動画の不要な部分をカットする |
| トランジション | 映像の切り替え時に視覚効果をだす |
| エフェクト | 映像素材の変形や効果音の挿入など、さまざまな特殊効果をだす |
| ピクチャ・イン・ピクチャ | ひとつの画面に複数の映像素材を表示させる |
| テロップ | 文字を入れる |
| スライドショー作成 | 画像でスライドショーを作成する |
iMovieはMac・iPhone・iPadと使うデバイスによって使える機能が違ってきます。例えば、文字編集はiPhone・iPadの方が細かな編集機能があり、逆に音声はMacの方が自由度が高いです。
機能は随時アップデートされるため、今までできなかった編集ができるようになることもあります。
iPad版iMovieを使用した動画編集のやり方4ステップ

iPad版iMovieを使った動画編集のやり方を順番に紹介いたします。
- ムービープロジェクトを作成する
- クリップをトリミングする
- ナレーションや音声を入れる
- 文字、テロップを入れる
動画編集のやり方1.ムービープロジェクトを作成する
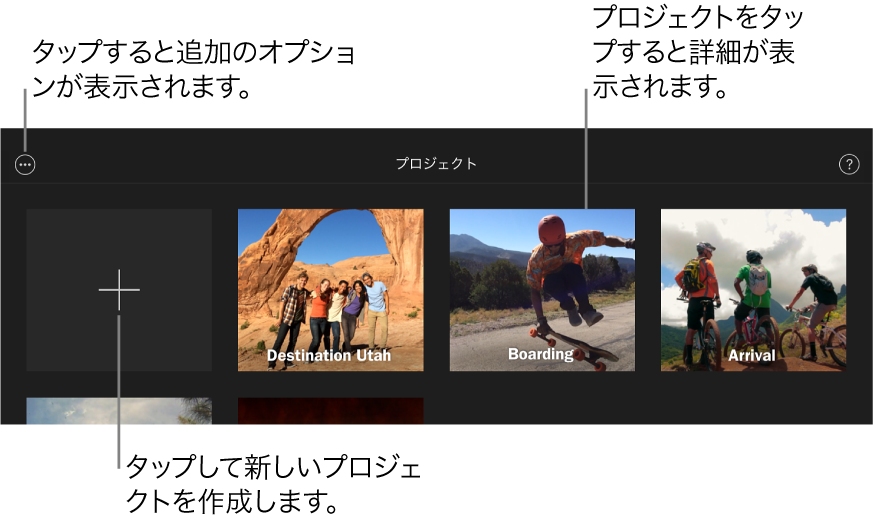
まずは、ムービープロジェクトを作成します。プロジェクトとは、動画編集に必要な素材などを一括管理するファイルで、編集作業をする場所になります。
【ムービープロジェクトの作成手順】
- プロジェクトブラウザで「作成」ボタンをタップする
- 「ムービー」をタップする
- 左上隅の「メディア」をタップし、撮影素材を表示する
- 取り込みたい撮影素材をタップする
- 画面の下部にある「ムービーを作成」をタップする
取り込みたい撮影素材を選ぶ際は、表示したい順番通りに撮影素材をタップしましょう。選択した撮影素材には青色のチェックマークがつきます。
動画編集のやり方2.クリップをトリミングする
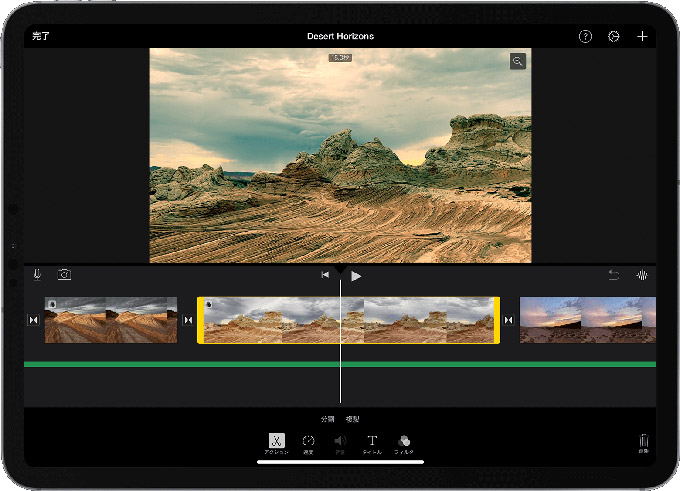
トリミングをするために、まずは編集するクリップを選択します。クリップとは、映像や音声など動画編集に使用する素材のことです。
【トリミングの手順】
- タイムライン(上記画像、緑色の線上にある画像が繋がっている部分)でクリップをタップする
- 選択したクリップが黄色枠で表示される
- 黄色枠をカットしたい位置まで左右にスワイプする
なお、素材の順序を入れ替えたい場合は、以下の手順で並び替え可能です。
【順序を入れ替える】
- タイムラインでクリップを長押しする
- 選択したクリップがタイムラインより少し上に表示される
- 選択したクリップをタイムラインの別の位置にドラッグする
クリップを拡大表示することで、トリミングや入れ替えがしやすい場合があります。タイムライン中央をピンチして開くと拡大されますので、必要に応じて使用しましょう。
動画編集のやり方3.ナレーションや音声を入れる
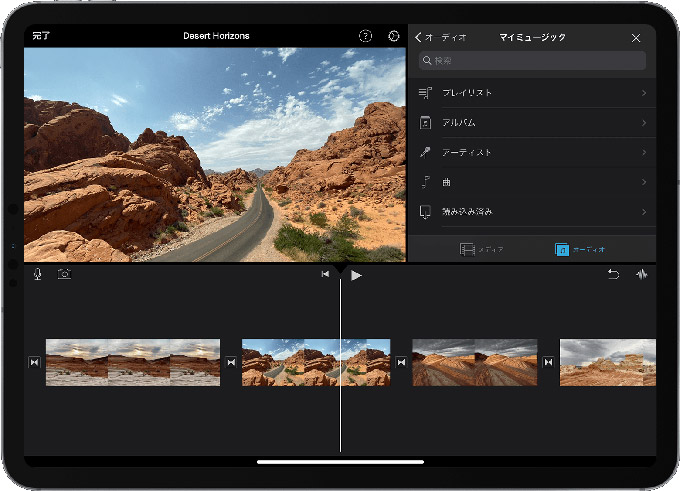
続いて、ナレーションや音声を入れます。デバイス本体やiCloud Drive、別の場所に保存されているオーディオファイルを挿入可能です。
| 挿入可能なオーディオファイル |
|---|
| M4A、MP4、MP3、WAV、AIFF など |
挿入方法は「ミュージックAppにダウンロードした曲を追加する方法」と「他のオーディオファイルを追加する方法」があります。
【ミュージックAppにダウンロードした曲を追加する方法】
- タイムラインでプロジェクトを開いて、「メディアを追加」ボタン「+」をタップする
- 「オーディオ」>「マイミュージック」>「カテゴリ」の順にタップして目当ての曲を見つける
- 曲の横にある「オーディオを追加」ボタン「+」をタップする
【他のオーディオファイルを追加する方法】
- タイムラインでプロジェクトを開いて、「メディアを追加」ボタン「+」をタップする
- 挿入したいオーディオファイルをタップして、プロジェクトに追加する
追加した曲はプロジェクトの先頭に合わせて配置され、曲の長さはプロジェクトに合わせて自動的に調整されます。
ただし「他のオーディオファイルを追加する方法」では、オーディオファイルの長さが1分未満の場合、曲を挿入したい位置をあらかじめ指定する必要があります。再生ヘッド(白い縦のライン)を挿入したい位置に合わせてから曲を追加しましょう。
動画編集のやり方4.文字、テロップを入れる
文字やテロップはひとつの動画に1種類入れられます。入れ方は以下の通りです。
【文字やテロップの入れ方】
- クリップをタップする
- 画面の下部にあるインスペクタで、「T」ボタンをタップする
- 字幕・テロップのテンプレートを選ぶ
- 「タイトルを入力」の部分に文字を入力する
文字の位置やフォントを変更したい場合は、以下のように変更できます。ただし、文字の位置はある程度決められた場所にしか動かせません。
| 文字の位置変更 | 文字を移動したい位置までドラッグする |
| 文字のサイズを変更 | 文字をピンチして拡大縮小する |
| 文字スタイルの変更 | ・「フォント」ボタンをタップしてフォントを変更する ・「カラー」ボタンをタップして文字の色を変更する |
以上がiPad版iMovieで動画編集をするやり方でした。動画編集に必要なiPadのスペックや、iMovie以外のおすすめ動画編集アプリは以下の記事で紹介しているため、こちらもご覧ください。
>>iPadで動画編集したい人必見!動画作成アプリや必要スペックを解説
無料で気軽に使えるiMovieですが、基本的な編集機能しか揃っていないため、動画によっては物足りないことがあります。続いては、iPad版iMovieでできないことを見ていきましょう。
iPad版iMovieでできない動画編集方法や機能

以下がiMovieには備わっていない機能です。特に法人では、以下の機能を使用する機会がよくあります。
- 音声認識による字幕挿入
- テキストの読み上げ
- 自動多言語翻訳
- ドキュメント出力
それぞれどのような機能なのか見ていきましょう。
音声認識による字幕挿入
音声認識は動画内の音声を自動で認識し、字幕を自動で生成してくれる機能です。音声認識がないと自力で文字起こしをしなければいけません。文字起こしには手間がかかり、作業時間も長くなってしまいます。
テキストの読み上げ
テキスト読み上げは、動画に入力したテキストを、自然な音声に変換して読み上げる機能です。
この機能がないとナレーションを別撮りしなければいけません。ナレーションに慣れている人でない限り、聞き取りやすく話すのは意外と難しいものです。
特に法人の動画マニュアルや研修動画などでは、ナレーションが聞き取りづらいとクオリティが低く見えたり、内容が分かりにくくなったりすることが考えられます。
自動多言語翻訳
iMovieは動画全体のテキストを自動で多言語翻訳できません。日本語から他の言語に翻訳する場合、自力で翻訳する必要があります。その分、作業内容が増えるため動画編集にかかる時間も長くなります。
翻訳できる人がいない場合は外注となり、外注へ依頼する時間やコストがかかるのが難点です。余分な経費が増えるため、本来の業務に時間やコストを当てたい法人には不向きと言えます。
ドキュメント出力
ドキュメント出力は、作成した動画ファイルをExcelやHTMLに出力する機能です。
この機能がないと、動画マニュアルなどをドキュメント(紙媒体)で作りたい場合、別で1から作らなければいけません。法人で手順書やマニュアルを動画と紙両方で残したい場合、この機能がないと大変不便です。
iMovieなどの無料アプリでも基本的な動画編集はできますが、このように備わっていない機能もあります。編集の手間と時間を削減するには、多機能な編集アプリを選ぶのがおすすめです。
法人で使う動画なら多機能な編集アプリがおすすめ

法人で動画編集する場合、限られたリソースの中で動画編集をしなければいけません。動画編集がゴールではなく、「編集した動画でどうするのか?」が本来の目的です。そのため、動画編集のリソースを抑えつつ、効率的に動画作成を終わらせることが重要です。
有料アプリなら、基本的な機能に加え表現の幅が広がる機能や、動画編集が簡単になる便利な機能が充実しています。有料アプリを使って編集時間を短縮できれば、リソースに余裕も生まれます。
とはいえ、いきなり有料アプリを購入するのは不安だと思うので、無料トライアルのあるアプリをまずは試してみるのがおすすめです。
有料アプリの中でもPhotron-Mobile Video Creator(MVC、フォトロンモバイルビデオクリエイター)は、今なら無料トライアルを1ヶ月実施中です。
作成した動画を配信したい!動画配信プラットフォームについて知りたい方は、こちらの記事を参考にしてください。
>>動画配信プラットフォームとは?おすすめ13選を比較!目的別の選び方も解説
まとめ:iPadでの動画編集のやり方をマスターしよう
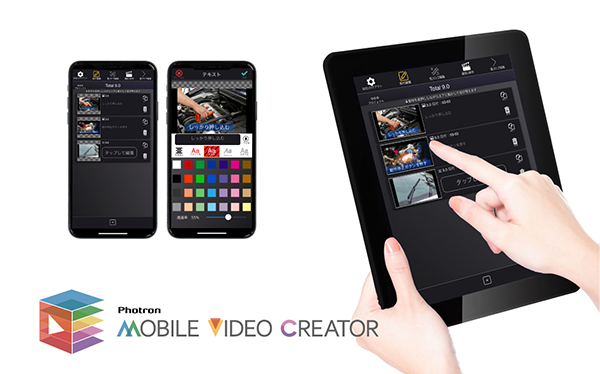
この記事ではiPad版iMovieで編集するやり方や、iMovieでできないことなどをまとめました。
個人の動画編集にはiMovieでも十分ですが、法人で動画編集する場合、限られたリソースの中で動画編集をしなければいけません。有料でも多機能な編集アプリを使う方が、時間もコストもかからないので、リソースや経費削減につながります。
Photron-Mobile Video Creator(MVC、フォトロンモバイルビデオクリエイター)が現在実施中の1ヶ月無料トライアルでは、有料アプリならではの編集機能が試せます。
画像・映像のことなら
フォトロンにお任せください
お問い合わせは
こちらから
株式会社フォトロンに関する
お問い合わせはこちらから
資料を
ダウンロード
フォトロンおよびグループ企業の
会社紹介資料をダウンロードできます



