iPadで動画編集したい人必見!動画作成アプリや必要スペックを解説
- 動画作成
- #動画マニュアル
- #動画作成アプリ

「iPadで動画編集できるおすすめのアプリを知りたい」「iPadで動画編集する際の必要スペックは?」と悩んでいませんか?
YouTubeの普及やさまざまなデジタル化が加速する今日、動画編集の需要も高まってきています。動画編集といえば、PCを使い複雑な操作をするといったイメージをもつ人も多いのではないでしょうか。しかし、今はPCにも劣らないスペックを持つiPadで簡単に動画編集できます。
そこで本記事では、
- 動画編集に必要なiPadのスペック
- 動画編集におすすめのiPadアプリ
- iPadで動画編集するメリット・デメリット
などをご紹介します。ぜひご参考になれば幸いです。
iPadで動画編集はできる?iPadの必要スペックも紹介

結論からお伝えすると、iPadでも動画編集は十分可能です。最近のiPadは進化をつづけており、PCに劣らない処理能力が搭載され、PCと似たような感覚で動画編集ができます。
動画は画像などより容量が大きいため、「iPadの動作が重くなるのでは」と編集に不安を感じるかもしれません。しかし、テロップ入れやカット作業であればサクサク作業できます。長編の高度なアニメーションなどはPCでの編集を推奨しますが、SNSにアップする程度の短編動画ならiPadでも十分です。
動画編集におすすめのiPadスペックは以下の通りです。
【動画編集におすすめのiPadスペック】
| 液晶サイズ | 11インチ以上(画面をタップして編集するので大きいと操作しやすい) |
| CPU性能 | A12 Bionic以上(CPUの性能が低いとアプリの動作が遅くなる) |
| ストレージ容量 | 256GB以上 |
本格的に動画編集したい場合は、iPad Proを検討してみましょう。iPad Proは上記の必要スペックを満たしており、iPad Airに比べて処理スピードが非常に速いです。
長さ約5分の動画ファイルをアップロードして検証した結果、iPad Proは2分足らずで処理が完了するのに対し、iPad Airでは5分以上の時間がかかりました。
また、iPadのスペックだけでなく、どの動画編集アプリを使うかでも編集のしやすさが変わります。続いては、iPadの動画編集アプリを4つ紹介します。
iPadの動画編集アプリ4選
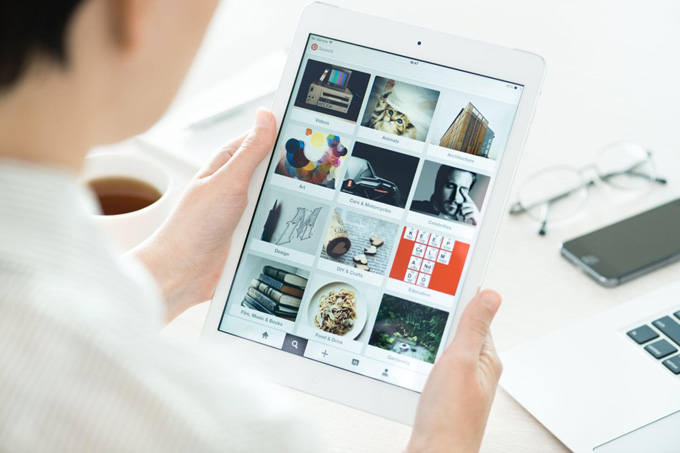
iPadで動画編集をする際におすすめのアプリは以下の4つです。
- Photron-Mobile Video Creator(MVC、フォトロンモバイルビデオクリエイター)
- iMovie
- Adobe Premiere Rush
- LumaFusion
それぞれのアプリについて、特徴などをご紹介します
アプリ1.Photron-Mobile Video Creator(MVC、フォトロンモバイルビデオクリエイター)
| 特徴 | 初めてでもパワポ感覚で簡単に動画を作成できるアプリ |
| 機能 | ・ナレーション挿入機能 ・テキスト読み上げ機能 ・フリーズ、再生スピード編集機能 ・自動多言語翻訳機能 など |
| 料金体系 | 有料 |
| 無料トライアル | あり(1ヶ月) |
Photron-Mobile Video Creator(MVC、フォトロンモバイルビデオクリエイター)は、直感的に操作しやすい編集画面かつ多機能な動画編集アプリです。パワポに似た編集画面のため、動画編集の知識がない人でも簡単に編集できます。
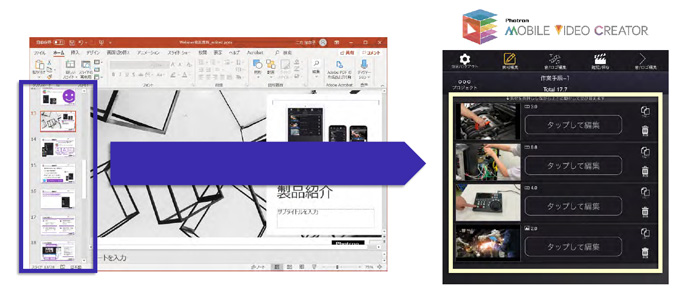
Photron-Mobile Video Creator(MVC、フォトロンモバイルビデオクリエイター)は法人でよく利用されている動画編集アプリであり、クオリティの高い動画を短時間で効率的に作れます。導入企業ではそれまで動画編集に2日間かけていたのを、このアプリを導入してからはたったの3時間に短縮できました。
アプリ2.iMovie
| 特徴 | iPadに最初からインストールされている無料の動画編集アプリ |
| 機能 | ・基本の動画編集機能(トリミング・エフェクト・テキスト挿入など) |
| 料金体系 | 無料 |
| 無料トライアル | – |
Appleユーザーにお馴染みのiMovie。動画のトリミングやエフェクト挿入など、高度な編集を必要としない動画編集ならおこなえます。テンプレートが用意されているため、映画予告のような動画も簡単に作成でき初心者の方でも安心です。
しかし、iMovieはそこまで自由度の高い編集はできません。例えば、テロップが決まった位置でしか挿入できなかったり、フォントの大きさや色の変更ができなかったりするのが難点です。「無料が良い」「簡単な動画編集しかしない」という人におすすめです。
アプリ3.Adobe Premiere Rush
| 特徴 | Adobeが提供するスマホ・タブレットに適した動画編集アプリ |
| 機能 | ・高性能撮影機能 ・オートフレーム調整機能 ・再生スピード編集機能 など |
| 料金体系 | 無料・有料 |
| 無料トライアル | なし |
動画編集で有名なアプリ「Premiere Pro」を、スマホ・タブレットに適した機能にまとめたのが「Adobe Premiere Rush」です。無料版・有料版があり、違いは以下の通りです。
| 有料版 | 無料版 | |
|---|---|---|
| 料金 | 月額980円 | 無料 |
| 保存回数 | 無制限 | 3回まで |
| クラウドストレージ | 100G | 2G |
有料版では100種類以上のタイトルテンプレートや画像素材、アニメーションがあるなど編集・加工機能が充実しています。まずは無料版を使用してみて、使いやすいなら有料版に切り替えるのもあり。
アプリ4.LumaFusion
| 特徴 | 本格的な動画編集ができる中級者向けアプリ |
| 機能 | ・動画の色味変更機能 ・BGMの音量自動調整機能 ・モザイク機能 など |
| 料金体系 | 有料 |
| 無料トライアル | なし |
LumaFusionはプロ仕様の動画編集アプリで、動画編集に慣れている中級者以上の人におすすめです。最大6つまでビデオやオーディオプレーヤーを重ねられるので、多くの映像や音楽を使ってレベルの高い動画を作成できます。また、アプリ内でフリー音源も探せるため、BGMの著作権を気にする必要がありません。
LumaFusionは買い切りで、無料トライアルはありません。不定期で値引きしているので、安く買いたい方はこまめにチェックしてみましょう。
iPadで動画編集する2つのメリット
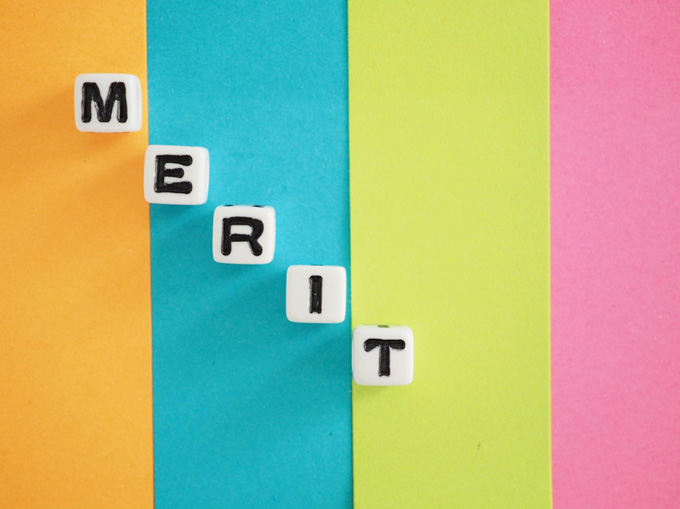
iPadで動画編集するメリットは以下の2つです。
- 動画を撮影してすぐ編集できる
- PCよりも操作しやすい
それぞれ見ていきましょう。
メリット1.動画を撮影してすぐ編集できる
素早く撮影から編集までできるのが、iPadの強みです。iPad1台で撮影から編集までできれば、新作映画の紹介など速報性の高い動画をすぐ編集できたり、ドキュメンタリー番組のように現場に密着した撮影が簡単になります。
また、iPadは小さく、最大600gと軽量なのでカバンに入れても邪魔になりません。移動中や休憩中など、スキマ時間を使ってどこでも編集しやすいです。
メリット2.PCよりも操作しやすい
iPadの特徴であるタッチ操作を活用すれば、PCよりも操作しやすいです。スマホの普及によりPC操作よりもタッチ操作に慣れている人が多いので、キーボード入力やカーソルを動かして編集するより楽に感じることも多いです。
別売のApple Pencilを使うと操作性が上がり、さらに編集が楽になります。iPadに手書きした文字をテキストに変換できる「スクリブル機能」もあるので、字幕やテロップの挿入も効率的になります。
以上がiPadで動画編集をするメリットです。続いてデメリットも紹介します。
iPadで動画編集する2つのデメリット

次にiPadで動画編集するデメリットをお伝えします。
- 大容量の動画だと重くなる
- PCに比べて編集機能に制限がある
それぞれ見ていきましょう。
デメリット1.大容量の動画だと重くなる
iPadは読み込める動画の容量に上限があるため、大容量の動画編集は動作が重たくなります。重くなるとアプリを起動する時間が長くなり、編集にも時間がかかってしまうので不便に感じることが多くなります。
1~2時間を超える対談映像など長い動画を編集する人は、iPadでの動画編集は避けるのが無難です。
デメリット2.PCに比べて編集機能に制限がある
iPadはPCに比べて編集時の機能・操作に制限があります。例えば、PCの場合マウスで選択した範囲を一気に削除できます。しかし、iPadはタッチ操作のためこのような時短操作ができず、まとめて作業したいときに不向きです。
続いては、実際にiPadで動画編集をするにあたって、どのように動画編集アプリを選ベば良いかご紹介します。
iPadの動画編集アプリ3つの選び方

iPadの動画編集アプリを選ぶ際は、以下のようなポイントをチェックしてみましょう。
- 動画にアプリのロゴが入らないか
- 作成したい動画の長さに対応しているか
- 静止画の素材も使用できるか
なぜこれらのポイントが大切なのかご紹介します。
選び方1.動画にアプリのロゴが入らないか
ひとつ目のポイントとして、動画にアプリのロゴが入らないか確認しましょう。
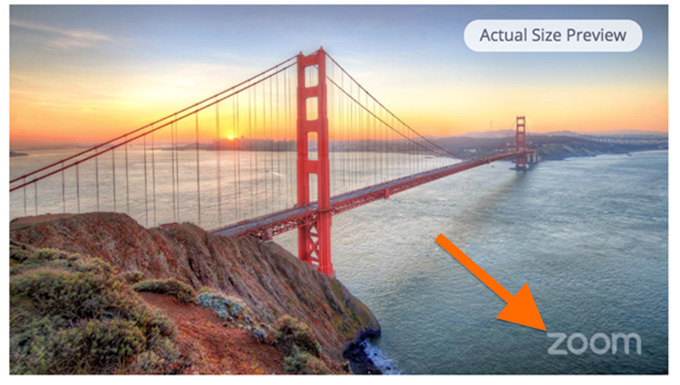
アプリのロゴが入っていると動画自体の邪魔になったり、動画のクオリティが低く見えたりするため、ロゴは入らないことが理想的です。なお、無料の動画編集アプリは、広告としてアプリのロゴが入る場合が多いです。
動画にロゴを入れないためには、無料アプリでもロゴが入らないものを選ぶか、有料の動画編集アプリを使用するのがおすすめです。
選び方2.作成したい動画の長さに対応しているか
作成したい動画の長さに対応したアプリを選びましょう。動画編集アプリの中には、作成できる動画の長さが5分以内など制限付きの場合があります。
もし、VLOGなど比較的長い動画を撮影したい場合は、事前に作成できる動画時間の長さを確認しておきましょう。動画編集アプリの公式サイトでアップロードできる動画の長さや容量を調べるか、実際に動画をアップロードしてみると調べられます。
選び方3.静止画の素材も使用できるか
動画編集アプリの中には、動画しか素材として使用できないアプリもあります。
「動画しか編集しない」と考えていても、静止画を挿入した方が見やすいと途中で考えが変わるかもしれません。特に、重要な内容や注目してもらいたいポイントに静止画を使うと、動いていた映像が急に止まることで視聴者の注目を誘うことができるので効果的です。
そのため、写真も動画も素材として使用できるアプリを選びましょう。
有料アプリの場合、ここで紹介した3つの機能を満たせる場合が多いのでおすすめです。
機能面で充実している有料アプリを選ぶのがおすすめ

iPadの動画編集アプリを選ぶなら有料アプリがおすすめです。無料アプリだと動画にアプリのロゴが入ってしまったり、編集機能が不十分だったりします。
iPadに無料で入っているiMovieはロゴこそ入りませんが、フォントの種類が少なく、テロップの位置が自由に移動できないなど不便な点があります。
一方、有料アプリはカスタマイズの幅が広く、ハイクオリティの動画を作成できます。字幕やテロップの挿入位置を自由に調整できるのはもちろん、モザイクの追従機能や豊富なテンプレートなどもあります。
とはいえ、いきなりお金を払うのは不安だと思うので、まずは無料トライアルがある有料アプリを使ってみてはいかがでしょうか。「良い」と実感してから有料プランに申し込めば、契約後に後悔することを防げます。
無料トライアルのある動画作成アプリ「Photron-Mobile Video Creator(MVC、フォトロンモバイルビデオクリエイター)」

無料トライアルがある動画編集アプリなら「Photron-Mobile Video Creator(MVC、フォトロンモバイルビデオクリエイター)」がおすすめです。
自動多言語翻訳機能や、モザイク追従機能など無料アプリにはない機能が豊富にあります。これらの機能を活用すれば、ハイクオリティの動画も短い時間で作成できます。「有料アプリでの動画編集は難しそう」と思うかもしれませんが、動画作成までは4ステップで非常に簡単です。
- 素材の選択
- 素材の並べ替え
- テキスト・ロゴを配置
- ナレーション・BGM追加
作成した動画を配信したい!動画配信プラットフォームについて知りたい方は、こちらの記事を参考にしてください。
>>動画配信プラットフォームとは?おすすめ13選を比較!目的別の選び方も解説
まとめ:iPadで動画編集をしよう

iPadで動画編集すれば、手軽に楽しく動画編集できます。動画作成アプリには多くの機能やエフェクトが備わっているので、慣れるとPCで編集したような動画も作れます。
本記事でお伝えしたように、動画編集アプリは無料より有料アプリを使う方がクオリティの高い動画を作成できます。
画像・映像のことなら
フォトロンにお任せください
お問い合わせは
こちらから
株式会社フォトロンに関する
お問い合わせはこちらから
資料を
ダウンロード
フォトロンおよびグループ企業の
会社紹介資料をダウンロードできます



