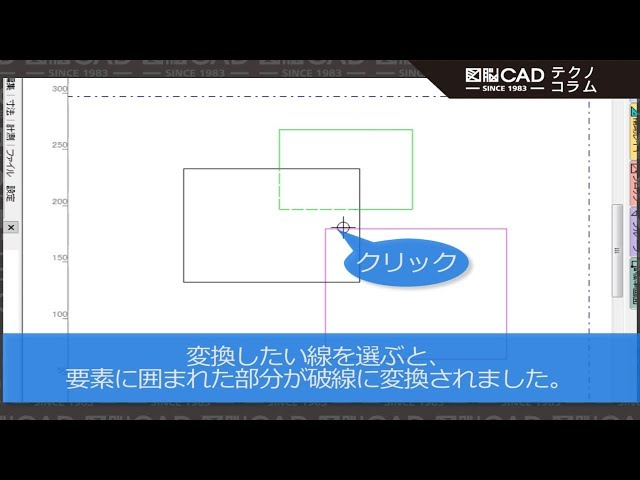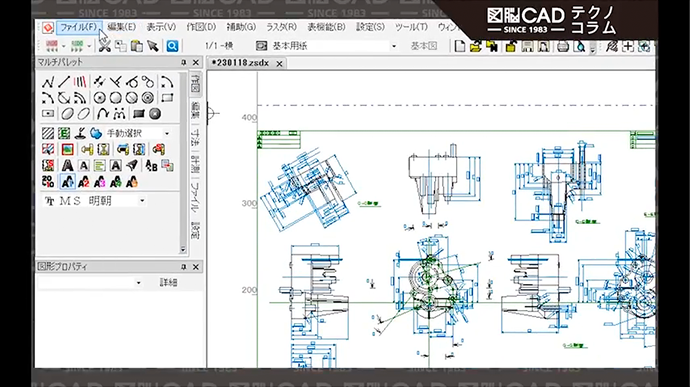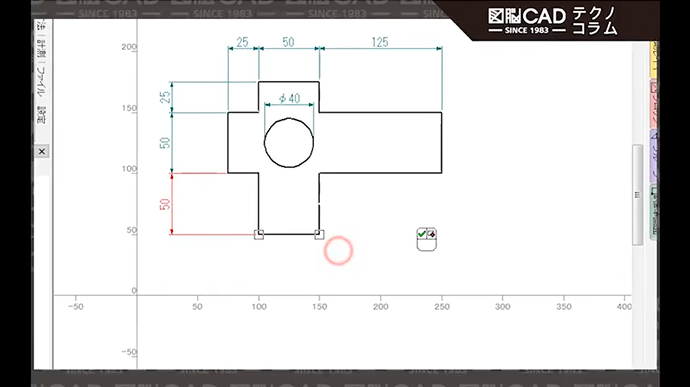No.102 図面の背景色 白派?黒派? 背景色をカンタン変更
- 2D CAD
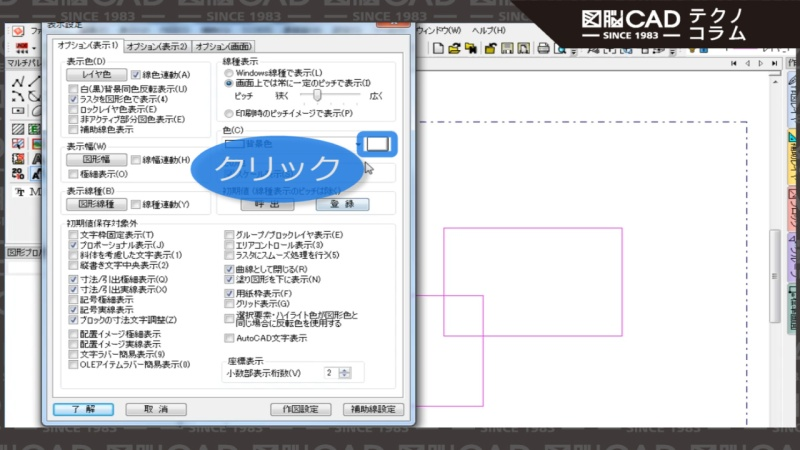
CADで図面を書くときの背景。
印刷時のイメージにあわせて白が好きな方、
目が疲れるので黒がいい、という方も。
最近は中間をとってグレー、という方もいらっしゃいます。
グレーなら「黒背景に黒」、「白背景に白」で書かれた図形の見落としもなくなり、
目も疲れず一石二鳥かもしれません。
実は『図脳RAPID』でもお客様から、
背景色を変えたいという質問は常に上位に入ります。
そこで今回は背景色の変更方法を2つほどご紹介。
いずれもとてもカンタンな操作です。
【1】表示設定での背景色変更
- [表示]-[表示設定]を選びます
- [オプション(表示1)]タブ内、[色]のプルダウンの中に「背景色」の項目があります
- 「背景色」が表示されている状態にして、右側のボタンをクリック
- 表示されたカラーパレットから色を選び、表示設定ダイアログの了解を選び閉じると背景色が変更されます
※ずっと同じ背景色で運用したい場合、その下にある[初期値]の「登録」で保存してください
上記は表示設定での変更ですが、
『図脳RAPID』なら背景色をいつでも簡単に切り替えれるようにスイッチ化することも可能です。
【2】ツールバーへの切替ボタン設置
- [ツール]メニューの[ツール設定]を選びます
- [コマンド]タブ内、「種類」の下の方にある「その他」をクリック
- 右側の「コマンド」の項目の下の方にある「背景色」というプルダウンのボタンがあるので、これをツールバーの好きな位置にドラッグ
- ダイアログを閉じたら、プルダウンが背景色と同じ色のボタンで表示されます
他部署の人が作った図面や、外注に依頼した図面……背景色は何色で書いているでしょうか?
相手が自分と違う背景色で書いていたりすると、黒背景に黒、白背景に白などで
書かれた図形を見落としてしまうことも。
切替ボタンをツールバーへ配置すればクリックするだけで自由に色が変更できるので、
黄色や水色など明るい色で書かれた図面が来たら黒背景にして確認するなど便利に利用できます。
なお【2】の切替ボタンで色を替えただけでは、初期値登録されないため、
次に『図脳RAPID』を起動したときは自分の設定した背景色に戻ります!
【1】の表示設定で普段使う背景色を設定したうえで、
【2】の切替ボタンを活用してみてください。
『図脳RAPID』のカンタン便利機能、ぜひ活用ください。
国産ならではの使いやすさと
安心サポートが特長のCADソフトです
お問い合わせは
こちらから
製品の導入に関するお問い合わせや
お見積りの依頼を請けています
無料体験版を
ダウンロード
無料の体験版で
使い勝手をお試しいただけます
製品カタログを
ダウンロード
各製品のカタログや
紹介資料をダウンロードできます
電話でお問い合わせ
平日9:00~18:00