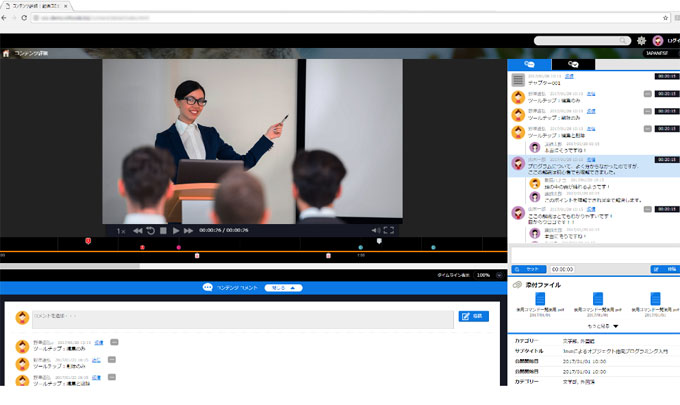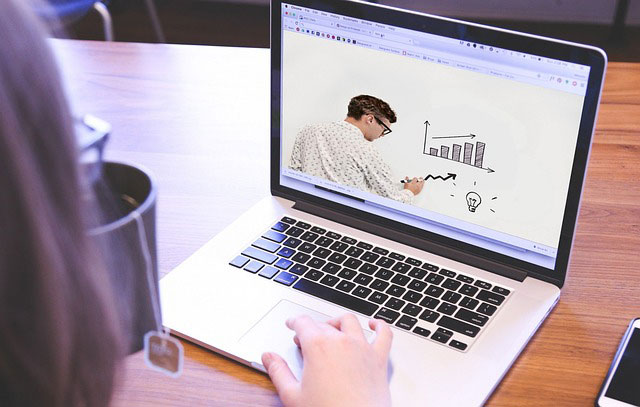Zoomをオンデマンド配信する方法!設定をウェビナー/ミーティングに分けて解説!
- 講義収録・動画配信
- #講義・研修

ZoomウェビナーやZoomミーティングをオンデマンド配信するには、いくつかの設定を行わなければいけません。特に「ウェビナー」の場合はやや複雑な事前設定が必要になるため、注意が必要です。
ウェビナー後に「設定ができておらず、オンデマンド配信ができなかった」とならないよう、この記事では、具体的な設定方法や注意すべき点について解説していきます。
またZoomを使ったオンデマンド配信のデメリットも紹介します。その解決策も合わせて解説するので、ぜひ参考にしてください。
Zoomウェビナーのオンデマンド配信のやり方・設定方法

Zoomウェビナーをオンデマンド配信する方法を、大きく以下の3つのプロセスに分けて解説します。
- ウェビナーをオンデマンド配信できるように設定・スケジュールする
- オンデマンド配信の設定ができた状態で、ウェビナーを開催する
- 録画したウェビナーの共有設定を行い、オンデマンド配信する
手順1:ウェビナーをオンデマンド配信できるように設定・スケジュールする
Zoomウェビナーをオンデマンド配信するには、事前の設定が必要です。 まずはZoomにアクセスし、サインインをします。マイアカウントで「ウェビナー」をクリックしましょう。
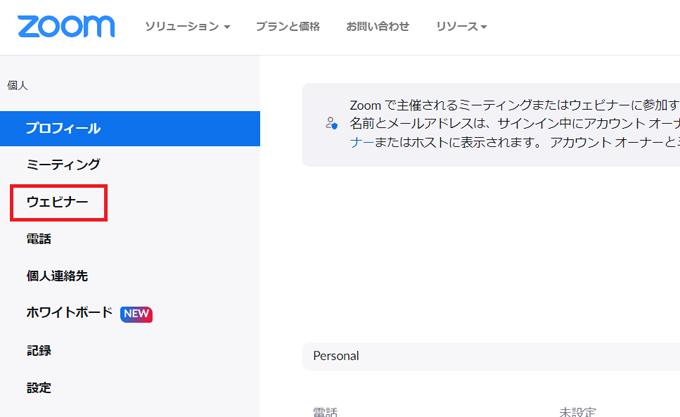
新しいウェビナーを作成するか、既存のウェビナーを編集し、開催日時などの入力(スケジュール)を行います。
「ウェビナー オプション」から、以下の2点にチェックを入れましょう。
- 「ウェビナーをオンデマンドにする(Make the webinar on-demand)」
- 「ウェビナーを自動的にレコーディングする(Record the webina automatically in the cloud)」
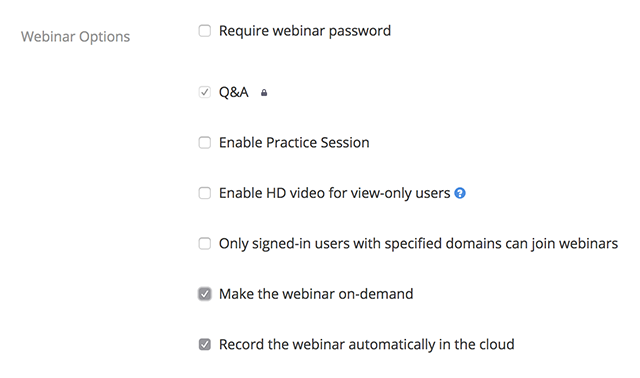
これでウェビナーをオンデマンド配信できるようになります。「ウェビナーを自動的にレコーディングする(Record the webina automatically in the cloud)」をオフにすると、オンデマンドオプションも自動的にオフになるので注意してください。
※なおこのとき「登録」セクションのチェックボックスをオンにすると、受講者はウェビナーへの参加登録が必要になり、承認された受講者のみがウェビナーを視聴できるようになります。逆に「登録」なしの場合は、共有リンクを知ってさえいれば、名前・メールアドレスを入力するだけでウェビナーを視聴できます。共有のしやすさ・セキュリティの観点から、各社で「登録」をオンにするかどうかを考えてみてください。
以上ができたら、最後に設定を保存して終了です。新規ウェビナーの場合は「スケジュール」を、既存ウェビナーの場合は「保存」をクリックしましょう。
設定を正しく行えているかどうかを確認するため、ウェビナーの一覧画面を見てみましょう。以下のようにオンデマンド化を表すアイコンと吹き出しが出ていれば、正しく設定ができています。
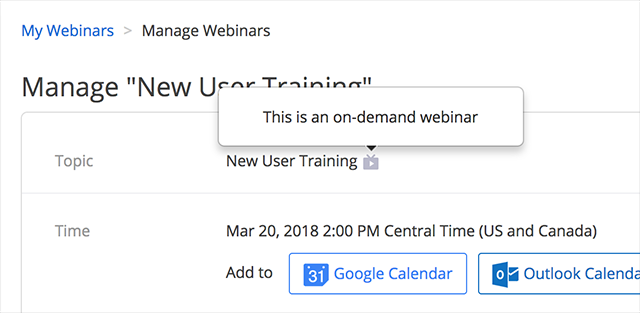
以上で事前設定が完了です。
手順2:オンデマンド配信の設定ができた状態で、ウェビナーを開催する
予定の時刻になったらウェビナーを開催します。事前設定してあるので、開催時には特別な操作は必要ありません。ウェビナーの録画が自動で始まり、クラウドに保存されます。
事前登録していた受講者は、ウェビナーの開催と同時に視聴を開始できます。ウェビナーの途中に登録をした受講者も、進行中のウェビナーへの参加が可能です。
手順3:録画したウェビナーの共有設定を行い、オンデマンド配信する
ウェビナーが終了したら、レコーディングされた映像はクラウドに保存されます。視聴用のURLとパスワードを取得できるので、それらを共有することで、オンデマンド配信を見られるようになります。
共有方法は以下の通りです。
- Zoomにログインし、マイアカウントで「記録」をクリックする
- 録画一覧から共有したいウェビナーをクリックする
- 右上の「共有」をクリックする
- 設定画面で「記録をオンデマンドで表示」をオンにし、必要に応じてその他の設定をする(有効期限、ダウンロードの不可設定、パスコードなど)
- 共有情報をコピーし、視聴してもらいたい人に送信する
「オンデマンド配信の期間設定を行いたい」という場合は、ステップ4の設定画面から、有効期限を設けましょう。
視聴方法は、共有されたURLにアクセスし、必要に応じてパスワードなどを入力するだけです。
Zoomミーティングのオンデマンド配信のやり方・設定方法
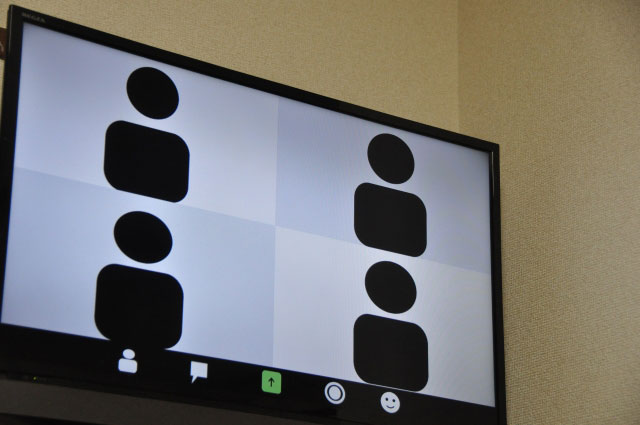
Zoomウェビナーと同じく、Zoomミーティングもオンデマンド配信が可能です。以下のプロセスに沿って解説していきます。
- ミーティングを開催してクラウドに動画を保存する
- 録画したミーティングの共有設定を行い、オンデマンド配信する
手順1:ミーティングを開催してクラウドに動画を保存する
ミーティングの場合は、ウェビナーとは違って事前の設定は必要ありません。
ミーティングが始まったら「詳細」から「クラウドにレコーディング」をクリックしましょう。
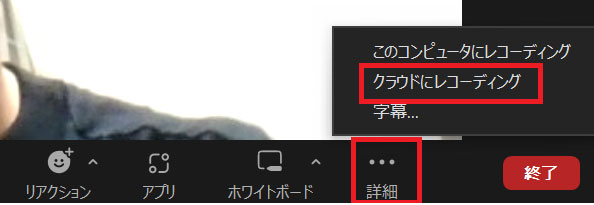
こうすることで、録画したミーティングをクラウド上で共有できるようになります。録画終了後は共有できるようになるまで、処理に少し時間がかかります。
※クラウドストレージを利用するには、プロプラン以上の契約が必要です。
手順2:録画したミーティングの共有設定を行い、オンデマンド配信する
クラウドに動画が保存できたら、以下の手順でオンデマンド配信の設定をします。
- Zoomにログインし、マイアカウントで「記録」をクリックする
- クラウドの録画一覧から、共有したい録画を選択する
- 右上の「共有」 をクリックする
- 設定画面で共有設定を行う(有効期限やパスワードなど)
- 共有情報をコピーし、視聴してもらいたい人に送信する
以上で共有は完了です。
視聴方法は、共有されたURLにアクセスし、必要に応じてパスワードなどを入力するだけです。
研修や情報共有にZoomのオンデマンド配信を利用するデメリットと、その解決策

社員研修や情報共有などを行うために、Zoomの収録動画をオンデマンド配信したいと考えている企業も多いでしょう。
しかしZoomの収録動画をそのままオンデマンド化するのには、いくつかの弱点があります。
Zoomのオンデマンド配信の弱点1:動画の管理が難しい
たくさんのウェビナー/ミーティングをオンデマンド化して配信する場合は、動画の管理が煩雑になります。何本もの録画をオンデマンド配信するのは大変ですし、セキュリティの観点でも不安が残ります。
例えば「気づかないところで共有用のURLが流出していた」というような事故にも繋がりかねません。
Zoomのオンデマンド配信の弱点2:洗練されていない配信となってしまう
Zoomで録画した動画を共有すると、以下のように画面のレイアウトが固定されてしまいます。
- 中央に画面共有の内容が表示される
- 右上にカメラ映像が表示される
すると中央の共有画面が小さくなるので、「共有された資料の文字が小さくて読めない」といった問題が生じます。
またZoomから直接ウェビナー/ミーティングの映像を共有すると、ノーカットでオンデマンド配信することになるので、本来必要ない部分が残ってしまうケースもあります。例えば「機材トラブルや余談などで、配信内容とは関係ない時間が10分間残ってしまう」などです。情報共有や研修などを目的としている場合は、学習効率の悪い動画となってしまいます。
Zoomのオンデマンド配信の弱点3:双方向のコミュニケーションが取りづらい
オンデマンド配信では、アンケートやQ&Aなどができません。そのため視聴者とのコミュニケーションが取れないというデメリットもあります。
例えばオンデマンド配信する目的が研修だった場合、動画の内容に関して受講者に質問があったとしても、スムーズな対応ができません。
※なおミーティング中(もしくはウェビナー中か終了時)なら、Zoomの機能を使ってアンケートを取れます。
以上の弱点を解決し、社員研修や情報共有に適したオンデマンド配信をする方法
Zoomのオンデマンド配信を行う理由がもし「社員研修」「社内の情報共有」などであれば、ぜひ動画配信システム「CLEVAS(クレヴァス)」との連携を検討してみてください。
CLEVASは「自社専用のクローズドな動画配信サイトを作れるシステム」です。これによってたくさんの動画を安全に、かつ簡単に管理でき、研修や情報共有を効率的に行えます。
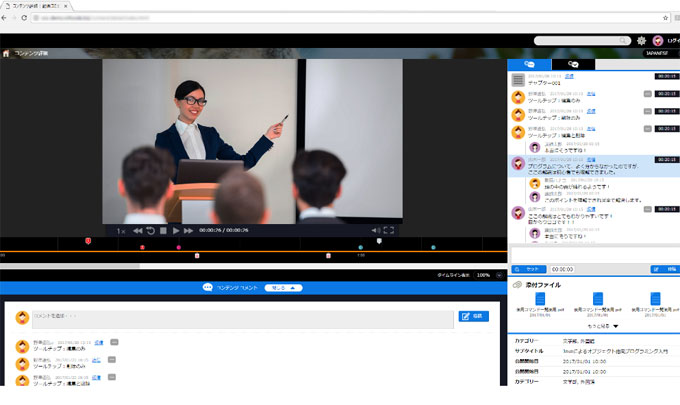
前章で解説した「Zoomのオンデマンド配信の弱点」も以下のように補えます。
| Zoomの弱点 | CLEVAS(クレヴァス)でできること |
|---|---|
| (1)動画の管理が難しい (セキュリティなど) | ・Zoom(クラウド)に収録される動画を、自動でCLEVASに取り込みオンデマンド配信ができる ・動画の管理が簡単なだけではなく、視聴者も検索機能によって素早く動画を見つけられる ・視聴者にはIDとパスワードが割り当てられるほか、任意のユーザーに閲覧権限をかけることができるため、セキュリティ的にも安心 |
| (2)洗練されていない配信となってしまう (画面レイアウトの固定、ノーカット配信など) | ・CLEVASではZoom映像を配信する際、レイアウトを自由に変更することができるため、画面共有された資料を大きく表示し、読みやすくすることも可能 ・簡単な動画編集が初心者でも行えるため、より洗練された動画を配信できる |
| (3)双方向のコミュニケーションが取りづらい | ・CLEVASでは、アンケートや小テストを設置して理解度を測ったり、コメントを投稿して質疑応答を行ったりできる ・さらにそれらは、動画全体に対してではなく、動画の任意の位置にピンポイントで設置/投稿できるため、よりスムーズにコミュニケーションが取れる ・動画の視聴状況や小テストの結果などを分析し、研修内容の改善や追加などの施策を考えられる |
まとめ

Zoomのウェビナー/ミーティングのオンデマンド配信の方法は、それぞれ以下の通りです。
【Zoomウェビナーの場合】
- ウェビナーをオンデマンド配信できるように設定・スケジュールする
- オンデマンド配信の設定ができた状態で、ウェビナーを開催する
- 録画したウェビナーの共有設定を行い、オンデマンド配信する
【Zoomミーティングの場合】
- ミーティングを開催してクラウドに動画を保存する
- 録画したミーティングの共有設定を行い、オンデマンド配信する
しかしZoomで収録した動画をオンデマンド配信することには、いくつかのデメリットがあります。特に社員研修や社内の情報共有などを目的としている場合は、セキュリティ面や効率面に課題が残るでしょう。
もしそれらの課題を解決し、より効率良くZoom録画を配信したいのであれば、動画配信システム「CLEVAS(クレヴァス)」と連携させることを検討してみてください。
講義・実習・研修などの収録から
動画管理配信までお任せください
お問い合わせは
こちらから
専門知識を持った担当者が
お客様の課題や要件をお伺いします
資料を
ダウンロード
各製品のカタログや
紹介資料をダウンロードできます
お電話でも
お問い合わせできます
平日9:00~18:00