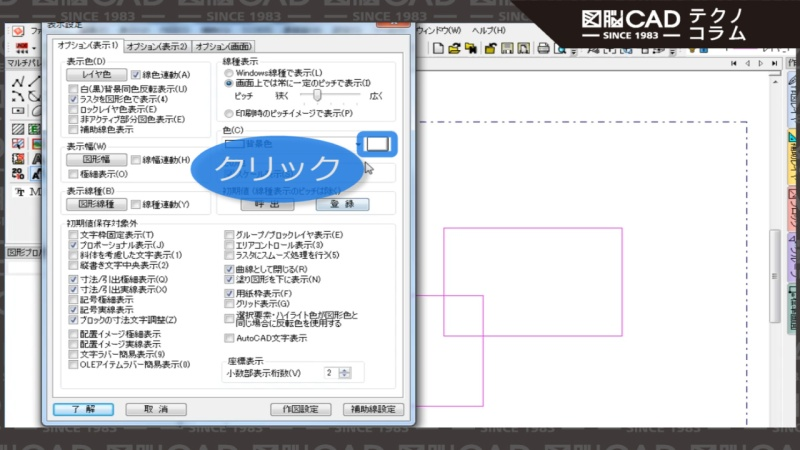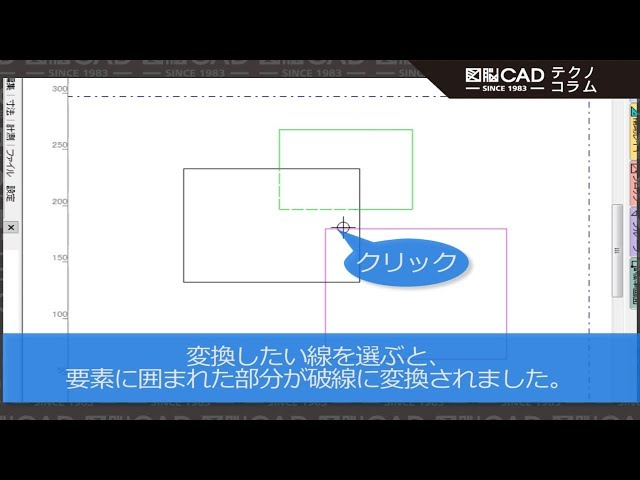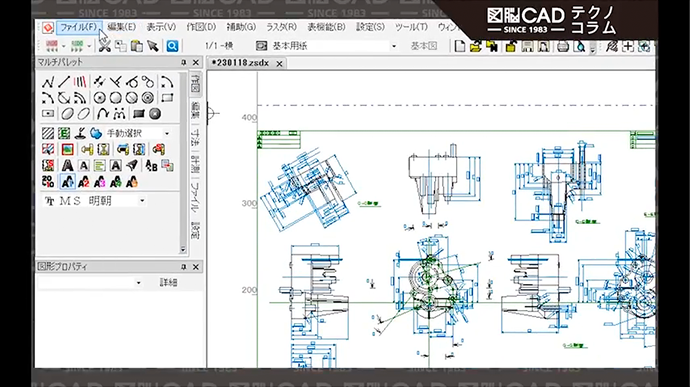No.68 選択コマンドの便利な使用方法
- 2D CAD
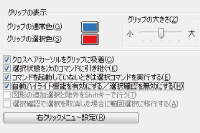
図形を選択する際には、大きく分けて以下の2通りの操作方法があるのをご存知でしょうか?
①「図形移動」や「図形複写」などのコマンドをクリッしてから選択して操作を行う方法
②「編集」メニューの「選択」コマンドを使用して、図形を選択してからコマンドを実行する方法
今回のテクノコラムでは、②の「選択」コマンドを使用してコマンドを実行する際に、知っておくと便利な設定をご紹介いたします。
[設定]-[環境設定]コマンドをクリックし、[設定項目]欄の[操作]-[選択コマンド]をクリックします。「編集」メニューの「選択」コマンド実行時の設定がここで行えます。
※④~⑥の設定は、図脳 RAPIDPRO/図脳 RAPID Ver.17.54 以上でのみ表示されます。
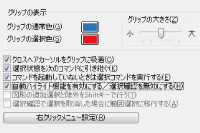
- [クロスヘアカーソルをグリップに吸着]
チェックを付けると、[選択]コマンドで表示されたグリップにカーソルを近づけると、カーソルがグリップに吸着します。チェックが外れている場合は、吸着しません。
※[設定]-[サーチ設定]でクロスヘアカーソルにしている場合のみ有効となります。 - [選択状態を次のコマンドに引き継ぐ]
チェックを付けると、[選択]コマンドで図形を選択した状態のまま[図形編集]-[図形移動] ・ [図形複写] コマンドなどを実行すると選択状態を解除することなく引き続きコマンドが実行されます。チェックを外すと、他の編集コマンドを実行した際に、選択状態は解除されます。 - [コマンドを起動していない時は選択コマンドを実行する]
チェックを付けると、[作図]-[線分]などほかのコマンドを実行中に、右クリックメニューの[終了]を選ぶなどして、コマンドがまったく実行されていない状態になったときに、自動的に[編集]-[選択]コマンドが実行されます。チェックを外すと、コマンド実行なしのときに、選択実行されません。 - [自動ハイライト機能を有効にする/選択確認を無効にする]
チェックを付けると、ハイライト機能が有効になり、図形にマウスがかかった場合にハイライト色で表示されます。
※塗り図形、ハッチングなどに完全に覆われた図形は選択できなくなるので、その場合にはチェックを外してください。 - [図形の追加選択と除外を Shiftキーで行う]
チェックを付けると、[Shift]キーを押しながら図形要素を選択することで、追加選択が可能になります。また、[Shift]キーを押しながら選択済みの図形要素を選択することで、選択の除外が可能になります。
※[自動ハイライト機能を有効にする/選択確認を無効にする]のチェックが外れているときのみ選択が可能になります。 - [選択確認で選択を取消した場合に範囲選択に移行する]
この項目ににチェックを付けると、選択確認において取消した場合に、範囲選択モードに移行します。
※[自動ハイライト機能を有効にする/選択確認を無効にする]のチェックが外れているときのみ選択が可能になります。
国産ならではの使いやすさと
安心サポートが特長のCADソフトです
お問い合わせは
こちらから
製品の導入に関するお問い合わせや
お見積りの依頼を請けています
無料体験版を
ダウンロード
無料の体験版で
使い勝手をお試しいただけます
製品カタログを
ダウンロード
各製品のカタログや
紹介資料をダウンロードできます
電話でお問い合わせ
平日9:00~18:00
03-3518-6272